How to send messages to email distribution lists.
Sending messages to distribution lists is just like sending an ordinary message. Just put the list's email address in the "to" line! Read on for more!
Go to: My Account > Communications
- Sending Messages to Group Email Addresses
- Recent Emails & Email History
- Replies to Group Emails
- Email Settings and Approved Senders
Sending Messages to Email List Addresses
Sending list emails is just like sending any other ordinary email message. You simply address the message to one of the list email addresses you find in the Lists I Can Email area under My Account > Communications. If you're an Admin or other designated leader, you'll likely see some addresses you're authorized to use.
To send an email, you must be logged into your own email provider (e.g. Gmail, Outlook, AOL, etc.) for the same email address that is listed in your own Chorus Connection profile. Once logged into your email, simply compose a new message and put the list's email address in the To or CC field.
After you hit send, your message will be forwarded to everyone who belongs to the list you chose. Your users will receive this email in their personal email inboxes for the email address that is listed in their Chorus Connection profiles. In other words, you do not have to log in to Chorus Connection to send or receive emails!
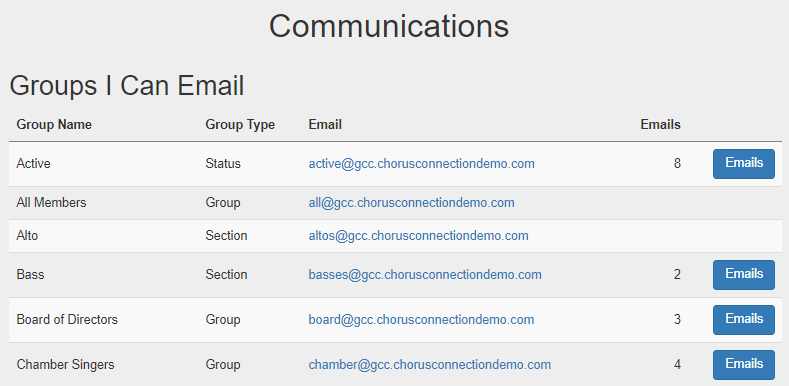
Note: Messages sent to list email addresses in Chorus Connection are designed to be "official business." It's understood that your membership has "opted-in" to receiving chorus email messages. There isn't a way for members to unsubscribe themselves. They'll need to reach out to a chorus leader for assistance.
Recent Emails & Email History
When you send a message through a list email address, Chorus Connection captures a text-only version of the message and archives it in the Email History for the list. Archived messages will show on the Dashboard under Recent Emails and with the list under My Account > Communications.
Note: Members will see only messages sent to their own lists under Recent Emails. Only people with Admin permissions can see every message in the organization's Email History.
Replies to List Emails
When someone hits Reply on a list email message they received, the reply message will be addressed back to the author of the original message. If someone hits Reply All instead, the reply message will be addressed back to the original author AND the list's email address. If the reply sender does not have permission to use the list email address, that copy of the message will bounce and the sender will receive a rejection notice in their inbox.
Email Settings & Approved Senders
When you create any active Status, Section, Group, or Concert in Chorus Connection, you assign an email that works as a distribution address to reach the people who belong to corresponding list. Additionally, you have full control over who is authorized to send messages to each distribution list. These settings can be updated at any time.
- Details
- Name - This is the actual name of the list.
- Email - This is the custom email address you choose. You're able to decide on the portion before the @ symbol. For more information about the portion after the @ symbol see this article which explains abbreviated names in Chorus Connection.
- Approved Senders - Use these options to control who can send messages to the list.
- All Admins - This is the default setting. Admins can always email every distribution list in the system.
- Everyone in this Status/Section/Group - Please pause and reflect. Do you really want to allow every member of the grouping to e-blast and "reply all" to everyone else? Kidding aside, only use this option if you're comfortable with free-flowing conversations from everyone in the group, section, or status that you're editing.
- Individually Approved Senders - You can grant permission to any other active user to email the list. This is great for people like Section Leaders, board/committee chairs, artistic leaders who aren't admins, etc.
Important Note: Individual Approved Senders can see the email archive for the list just like members of the list.
