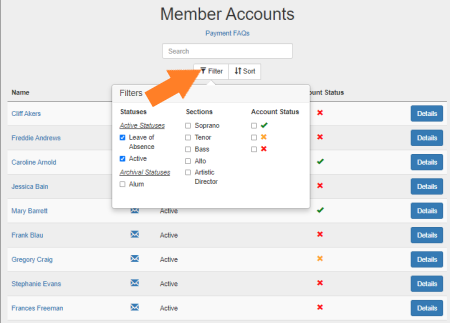Reviewing Member Accounts
Quickly see who owes money and view detailed payment histories. You can also issue refunds and update AutoPay Plans.
Go to: Manage > Payments > Member Accounts
Need Help? Money is important and we want to get you answers to all of your questions! Our team can help you make sense of member payments. Reach out to us at support@chorusconnection.com.
What Do the Account Status Icons Mean?
Look at the Account Status icons to get a snapshot of where members stand.
 -- The green checkmark indicates that a member has met their financial obligations.
-- The green checkmark indicates that a member has met their financial obligations.
-
- The member has fully paid for all required items.
- The member has a successful AutoPay for required items.
- The member had no payments required of them.
 -- The yellow X indicates that a member has at least one item that is not fully paid and they are not enrolled in AutoPay for it.
-- The yellow X indicates that a member has at least one item that is not fully paid and they are not enrolled in AutoPay for it.
-
- The member has only partially paid for at least one item.
- The member is not using AutoPay for the partially-paid item. Either they never had an AutoPay or their AutoPay failed after 14 days.
 -- The red X indicates that a member has at least one required item that's totally unpaid.
-- The red X indicates that a member has at least one required item that's totally unpaid.
-
- The member has not paid for at least one item that has been required for them.
Simply click Details to see the full member payment history or to make a change. (e.g. issue a refund.)
Filtering the Member Account View
Use filters to focus on the accounts that require your attention.
- Go to Manage > Payments > Member Accounts
- Click the Filter button.
- Choose one or more criteria from Account Status, Section, and Status to update your view of Member Accounts. (e.g. choose
 and
and  to display the accounts that need immediate attention.)
to display the accounts that need immediate attention.)